구글에서 승인 거부 메일을 받고 난 뒤 반려된 사람들의 여러 이유들을 찾아보았습니다. 그래서 찾아낸 결론은 먼저 구글 서치 콘솔( Google Search Console)을 만들어 줘야 한다는 것이었습니다.
다음 검색엔진에서는 티스토리가 최적화되어 있지만 구글 검색엔진에서는 최적화된 상태가 아니라서 포스팅이 누락되어 검색이 되지 않는 현상이 발생합니다. 그래서 색인(indx)과 사이트맵(sitemaps)을 따로 등록해주셔야 합니다.
그러기 위해서는 구글 서치 콘솔을 이용하여 수동으로 설정을 해야 하고요. 그러면 구글 서치콘솔을 가입하러 가봅시다.
티스토리 플러그인을 사용하면 간편하게 생성할 수 있답니다.

티스토리를 로그인하고 설정으로 이동해서 왼쪽 메뉴바에 있는 플러그인 버튼을 눌러주세요. 그렇게 되면 다양한 플러그인들이 보일 건데 구글 서치콘솔을 찾아주세요.
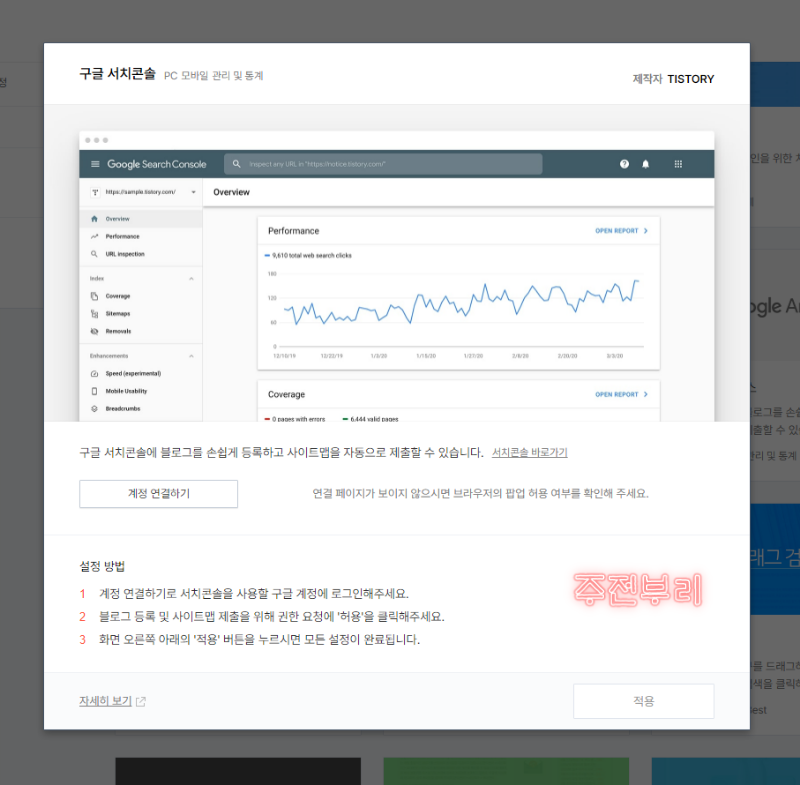
구글 서치콘솔 플러그인으로 들어가서 계정 연결하기를 눌러주세요.
다른 사이트 혹은 예전 티스토리 버전에서는 서치콘솔 사이트에서 직접 도메인을 등록하고 소유권을 확인한 뒤 태그를 입력하는 등등의 일련의 과정들이 있었는데 요즘에는 플러그인만으로 간편하게 연결이 가능하다니 세상이 많이 편리해지기는 했습니다.
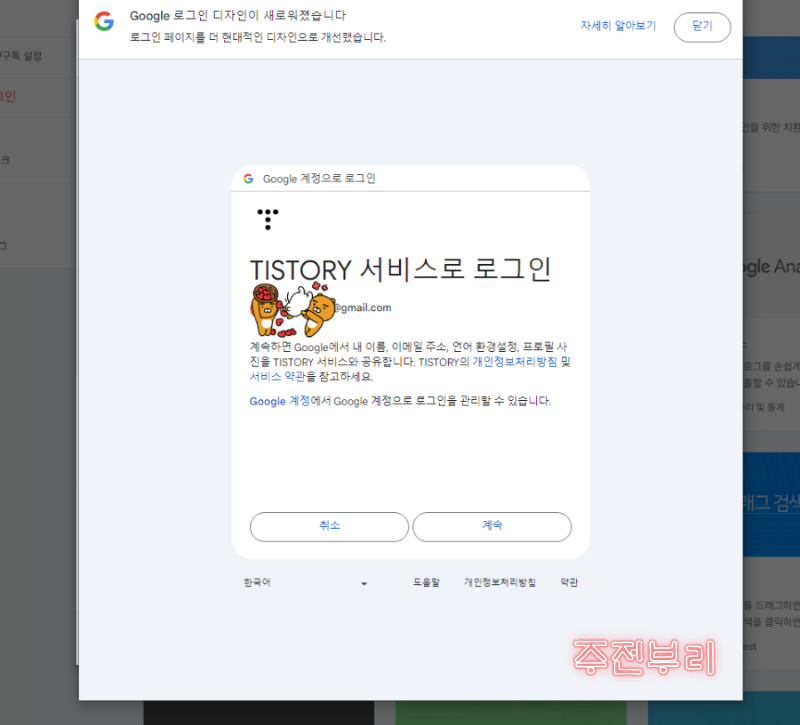
구글 서치콘솔과 티스토리를 서로 연동해야 하므로 구글 로그인을 해주세요.
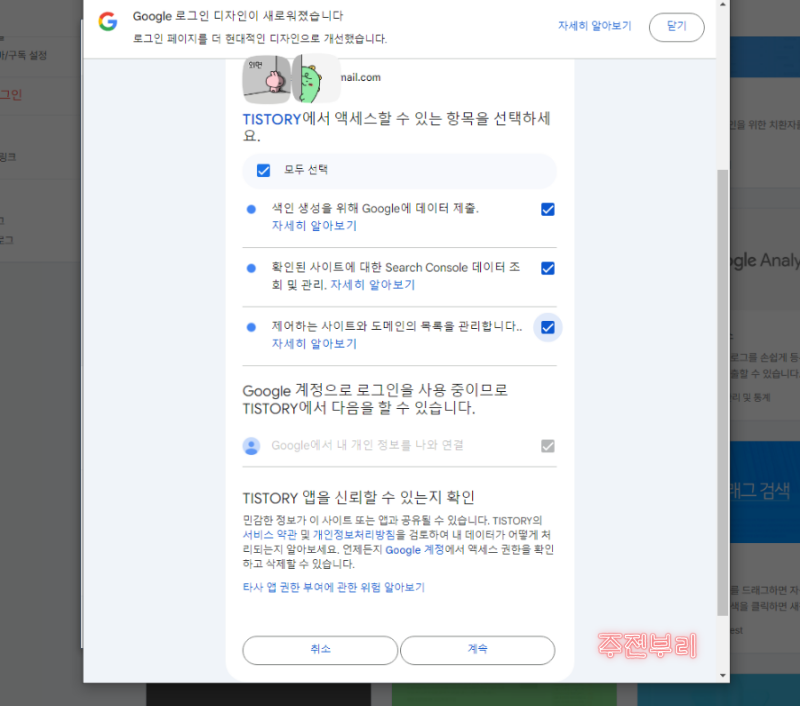
서치콘솔과 티스토리를 연동하고 데이터를 주고받기 위해서는 동의가 필요한가 봅니다. 어떤 데이터들을 주고받는지는 모르겠지만 다 동의해야 할 것 같네요. 허용해 주시고 계속진행해 주세요.
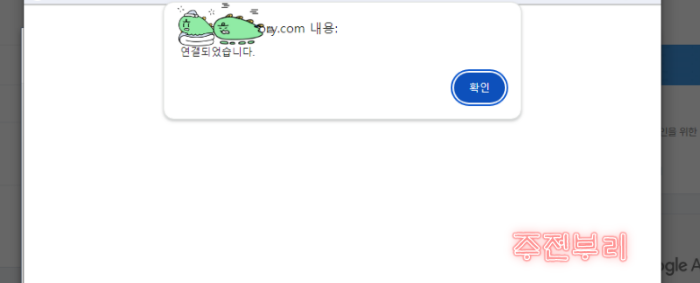
그러면 연결완료라는 창이 뜨며 가입 과정이 끝났습니다. 이제 서치콘솔과 티스토리가 연결되었네요.
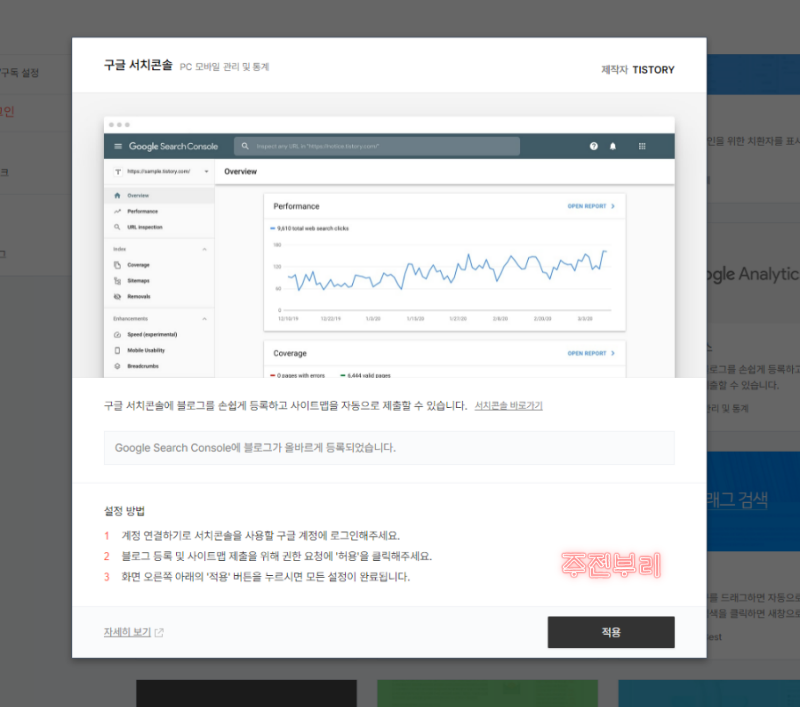
하지만 한 가지 잊으신 게 있는데 연동되었다고 끝이 아닙니다. 아직은 적용된 상태가 아니거든요.
☆ 꼭 적용하기를 눌러주세요.~
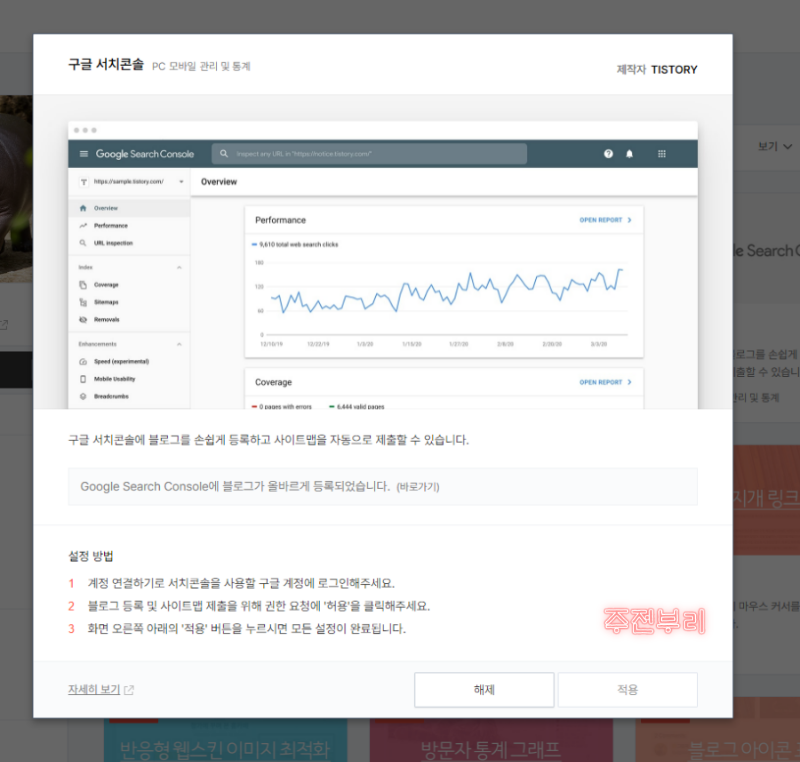
적용이 된 상태라면 티스토리에서의 설정은 끝났습니다. 마지막 과정인 사이트맵 등록만이 남았습니다.
구글 서치콘솔로 사이트를 이동해 주시고 구글계정으로 로그인을 해주세요. 왼쪽 메뉴바에 sitemaps라는 버튼이 있을 건데 클릭해 주세요.
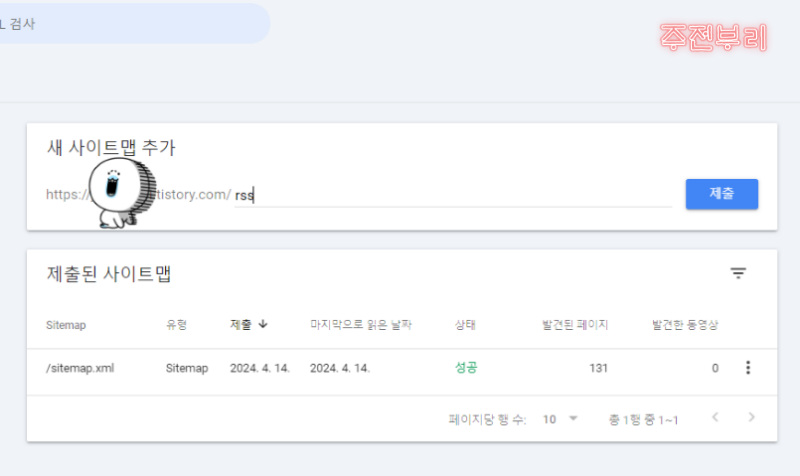
여기서 사이트맵을 2개 등록해줘야 하는데요. rss와 sitemap.xml 이 2가지를 각각 추가해 주시면 됩니다. 하지만 sitemap.xml은 이미 등록된 상태이므로 rss만 추가로 등록해 주세요.
사이트맵을 제출하는 이유는 구글의 검색엔진이 사이트를 크롤링(crawling)을 할 수 있도록 도와주는 용도이기 때문입니다.
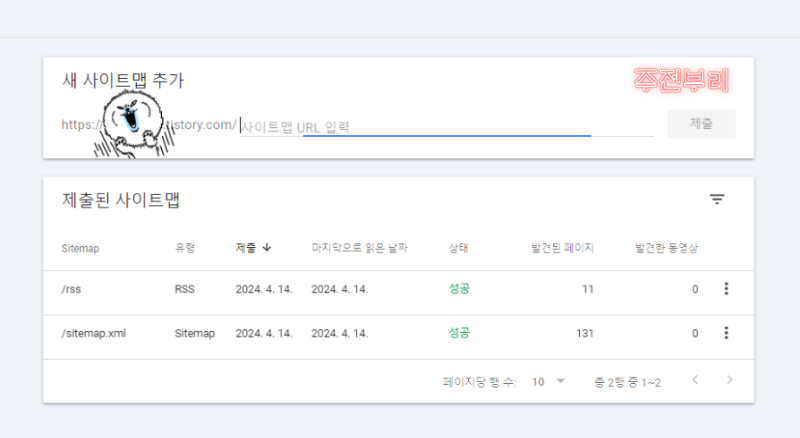
상태가 성공으로 나오시면 사이트맵이 제대로 제출된 것입니다.
구글 서치 콘솔의 옛날이름은 구글 웹마스터였다고 합니다. 웹사이트를 자유자재로 다룰 수 있다는 의미니까 사이트의 효율적으로 관리할 수 있다는 뜻이겠죠.
서치콘솔의 여러 기능들을 보면 크롤링, 색인 등록 및 삭제, 키워드 검색, 노출수, 클릭수 등이 확인 가능한데요. 확실히 이런 기능들을 이용한다면 사이트를 효과적으로 관리할 수 있어 편리하겠네요. 이왕 이렇게 된 거 유용하게 잘 써보도록 하겠습니다.
'구글' 카테고리의 다른 글
| 2. 애드센스 만들기(애드센스 승인이 거절되었습니다) (1) | 2024.04.25 |
|---|---|
| 1. 애드센스 만들기(애드센스 가입하기) (2) | 2024.04.23 |